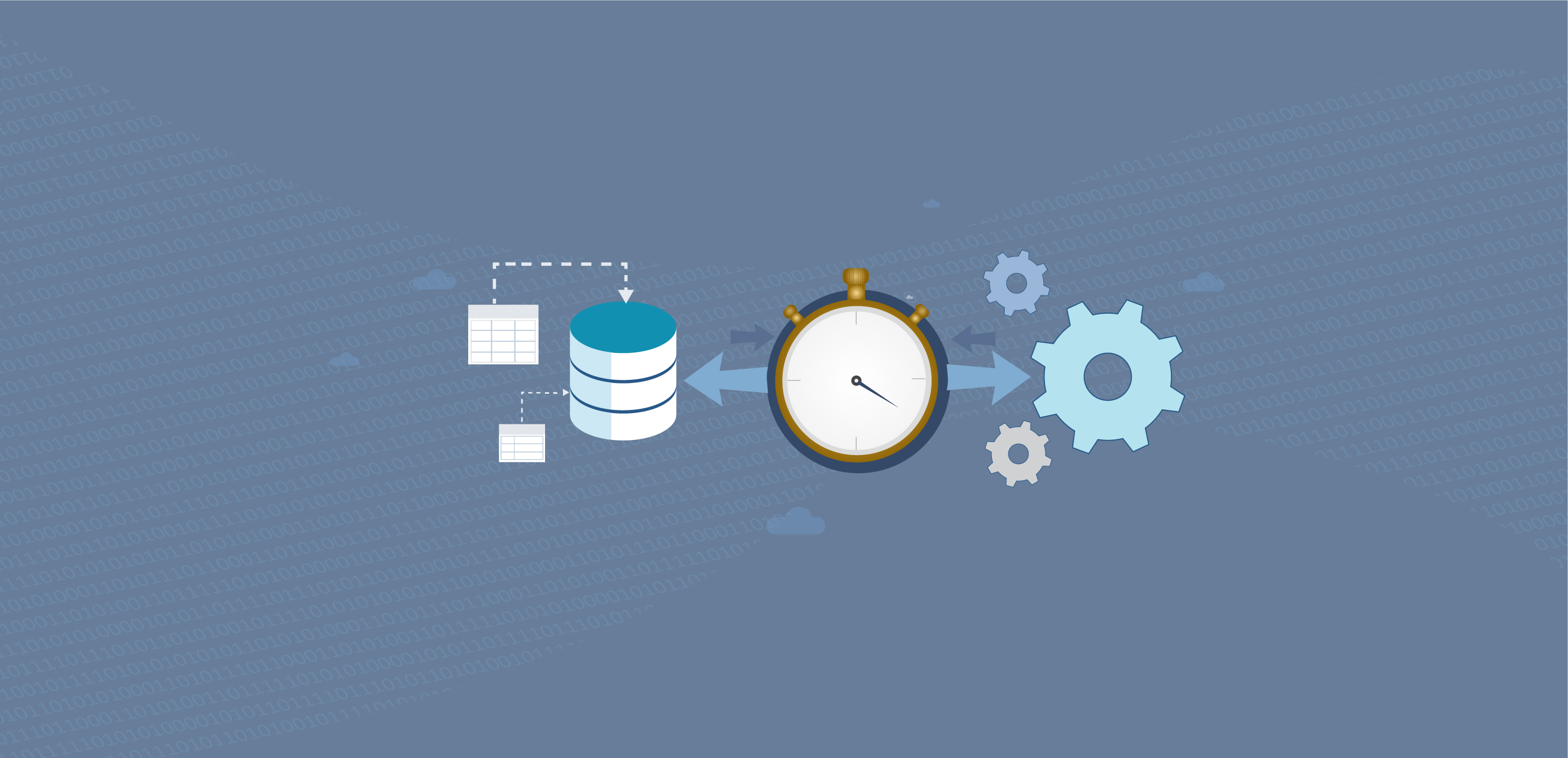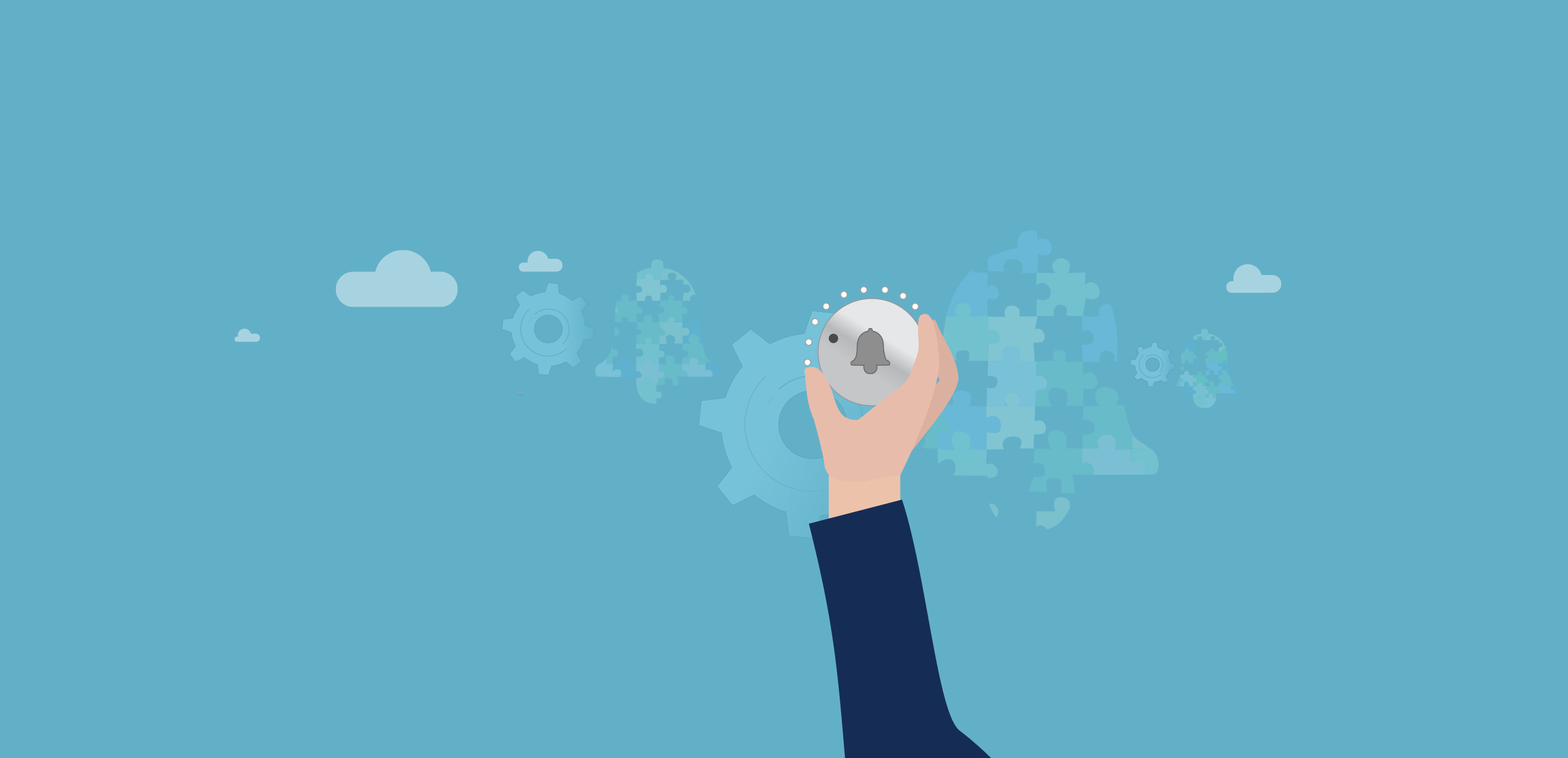
Spotlight Cloud is known for its robust capabilities in monitoring servers by utilizing a set of over 150 alarms. These alarms are your vehicle in isolating the culprit of any performance issue. Each alarm has a set of configurable options particular to that alarm that can be leveraged in a “Divide and Conquer” process. The list of alarm configurations are as follows:
- Disable the alarm
- Require manual acknowledgment of the alarm
- Define severity levels
- Define start and end point values of each severity level
- Edit alarm description messages
- Exclude the alarm for specific key values
- Define a set of new severity levels per key value
The various permutations of available customizations truly elevate the flexibility of Spotlight Cloud alarms. Utilize this flexibility to reduce the levels of thresholds, disable alarms, and exclude values and so on.
Here we are demonstrating a few examples of “chatty” alarms that you might want to customize.
Example #1:
Raised Alarms: A full backup has not been taken for database abc in the last n days.
Configure Spotlight Cloud to customize this alarm:
- From the Spotlight Cloud Diagnostic Server application, click the Alarms icon
- Select the SQL Server connection name from the Connections drop-down list
- Locate the ‘Backup - Days Since Last Full Backup’ alarm and edit it
- Disable the ‘Factory Settings’ checkbox
Customize the alarm by applying one or more of the following steps:
- Adjust the number of days since last backup
a. Increase the Start value field of the Medium severity level, or use the slider on the number line to adjust the value - Exclude databases from this alarm:
a. From the bottom portion of the window, click the 'Values' link
b. Use the drop-down list to select the database name to exclude from this alarm and click Add
c. Repeat the step for additional databases. - Add a new severity level:
a. Click the Add Severity button and choose from the available severity levels
b. Define a Start value and Description text for the new severity level - Define a set of new alarm severity levels for a specific database
a. Click the Add button towards the top right corner
b. Select a database name
c. Define and adjust the alarm severity levels for this particular database
All alarms with the exception of the Error Log alarms can be customized from the Alarms configuration option as described above. In order to customize the Error Log alarms use the Error Log option.
Example #2:
Raised Alarms: "Error Log – Fatal Current Process error (severity level 20) error log error message”
Configure Spotlight to customize this alarm:
- From the Spotlight Cloud Diagnostic Server application, click the Error Log icon
- Select the connection name from the Connections drop-down list
- Disable the ‘Factory Settings’ checkbox
Customize the Error Log alarm by applying one or more of the following steps:
- Disable/Enable the alarm based on the existing list of log entries by adjusting the Raise Alarm checkbox for each entry
- Create a new log entry by clicking the Add button to add terms or phrases to the list of log entries and define a severity level for each entry
- Exclude terms or phrases from the list of entries by selecting the Ignore List tab and clicking the Add button
The two sets of alarm configurations described in the two case studies take advantage of the Templates feature. Templates allow the capability of saving a set of configurations and then applying that Template to multiple connections that share the same performance-monitoring goal. Templates eliminate the time-consuming need for customizing alarms for each connection.